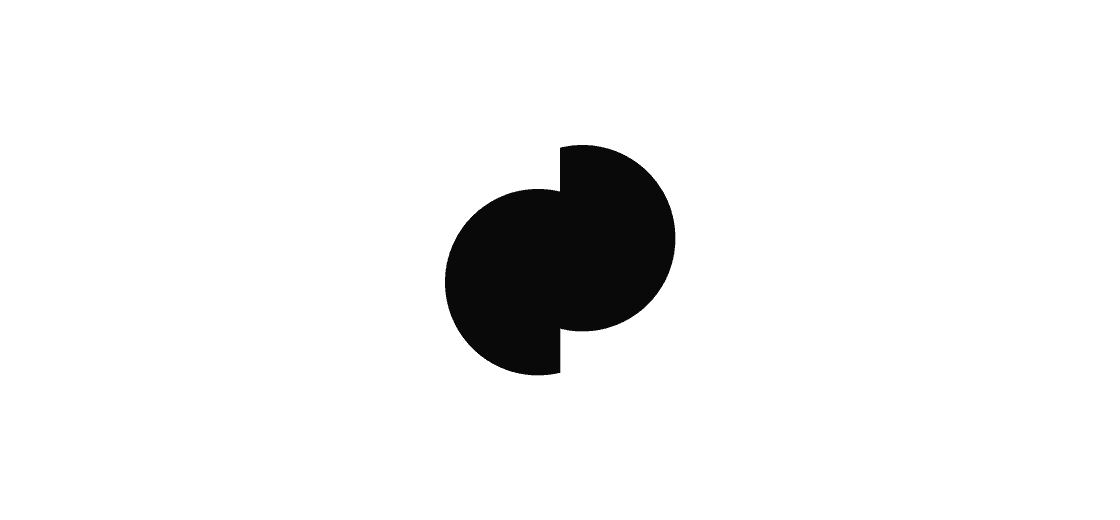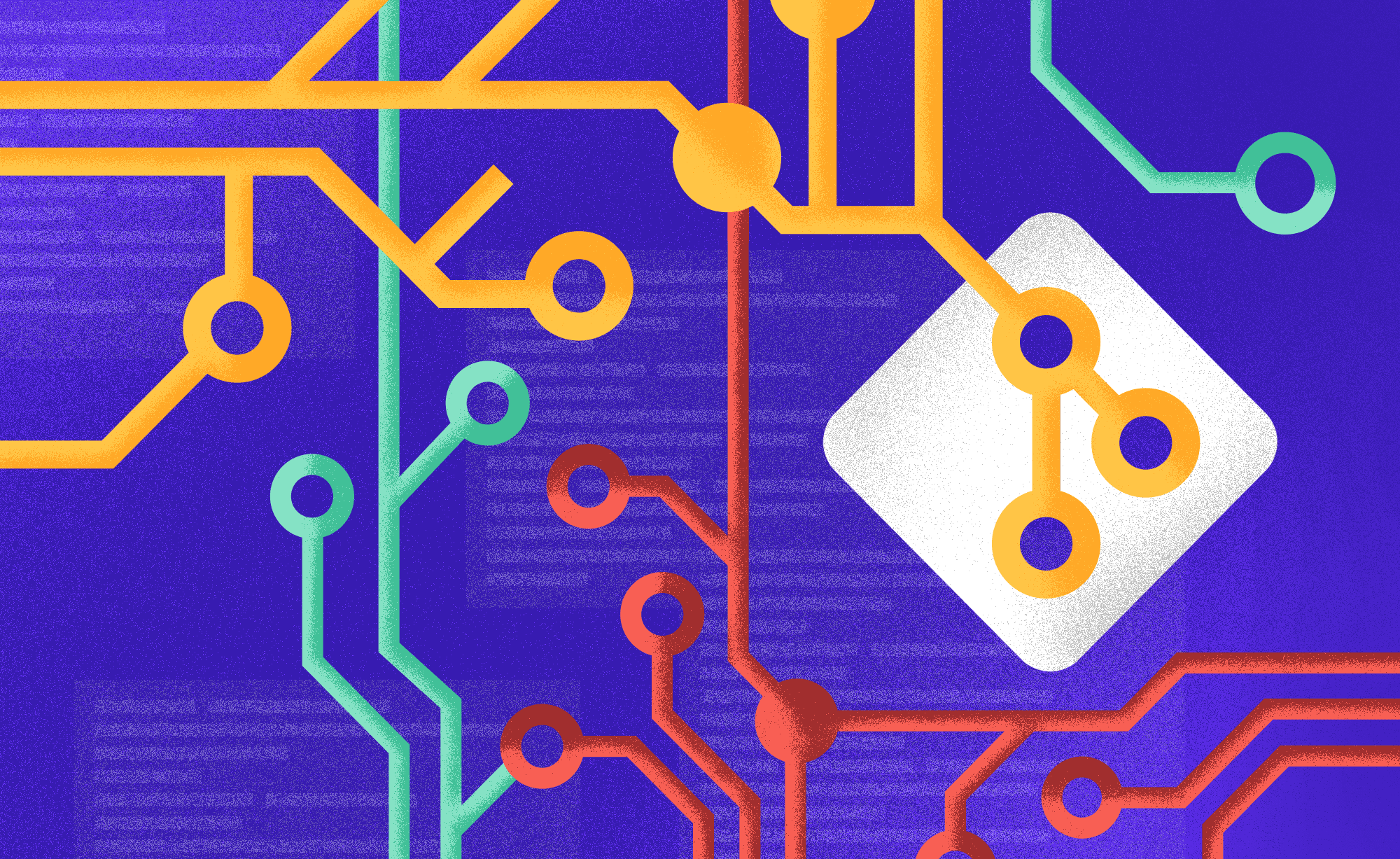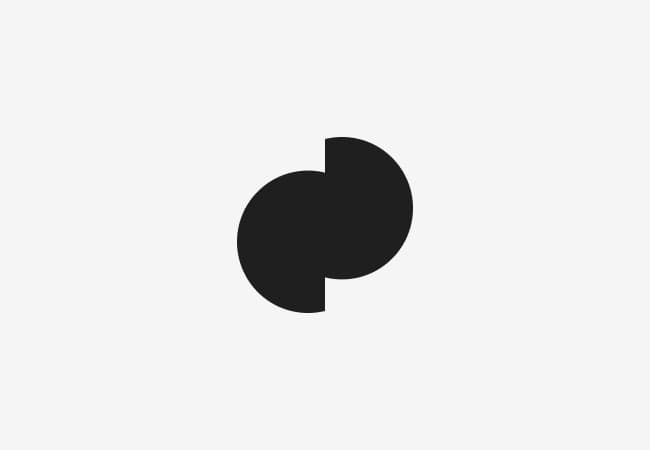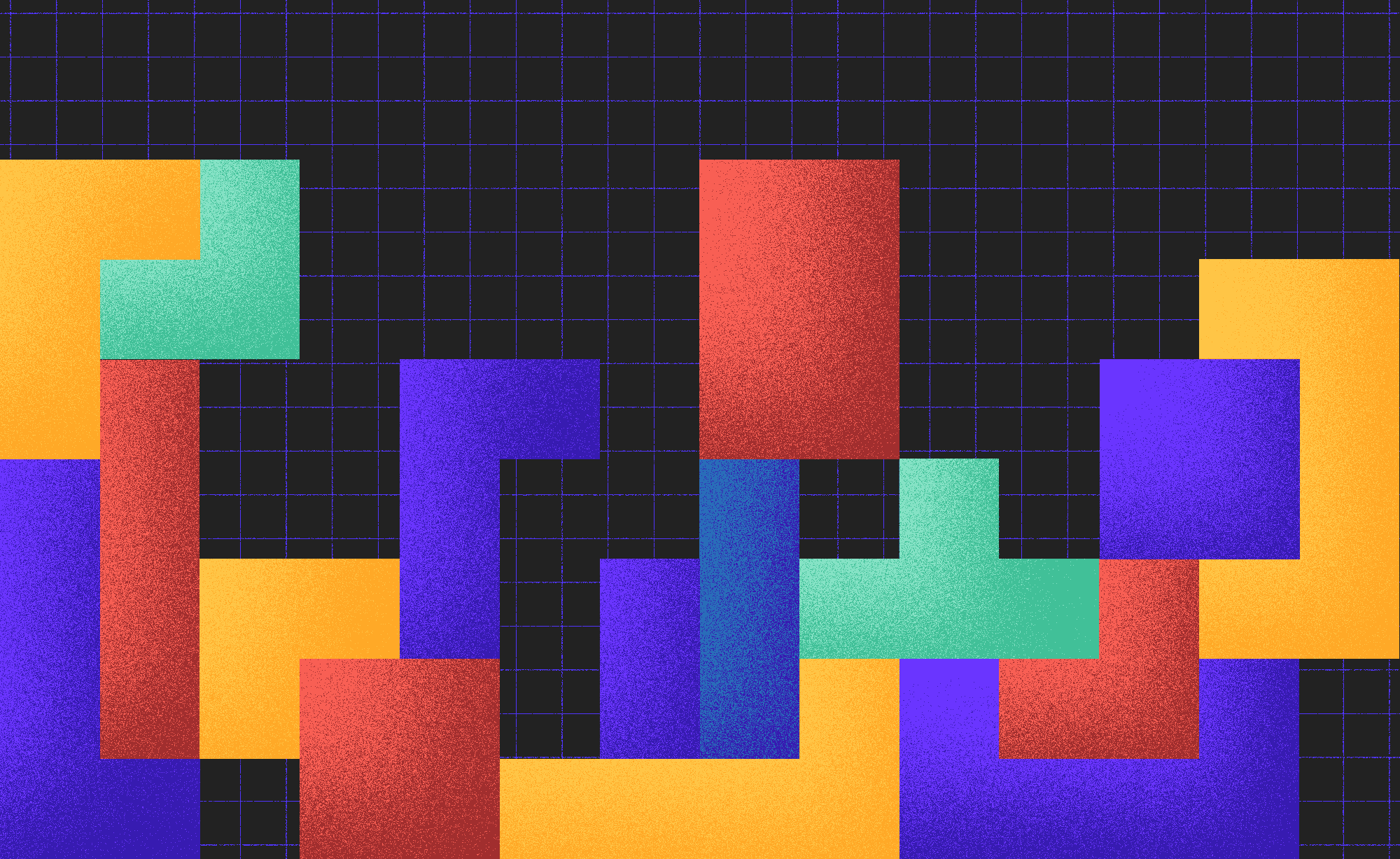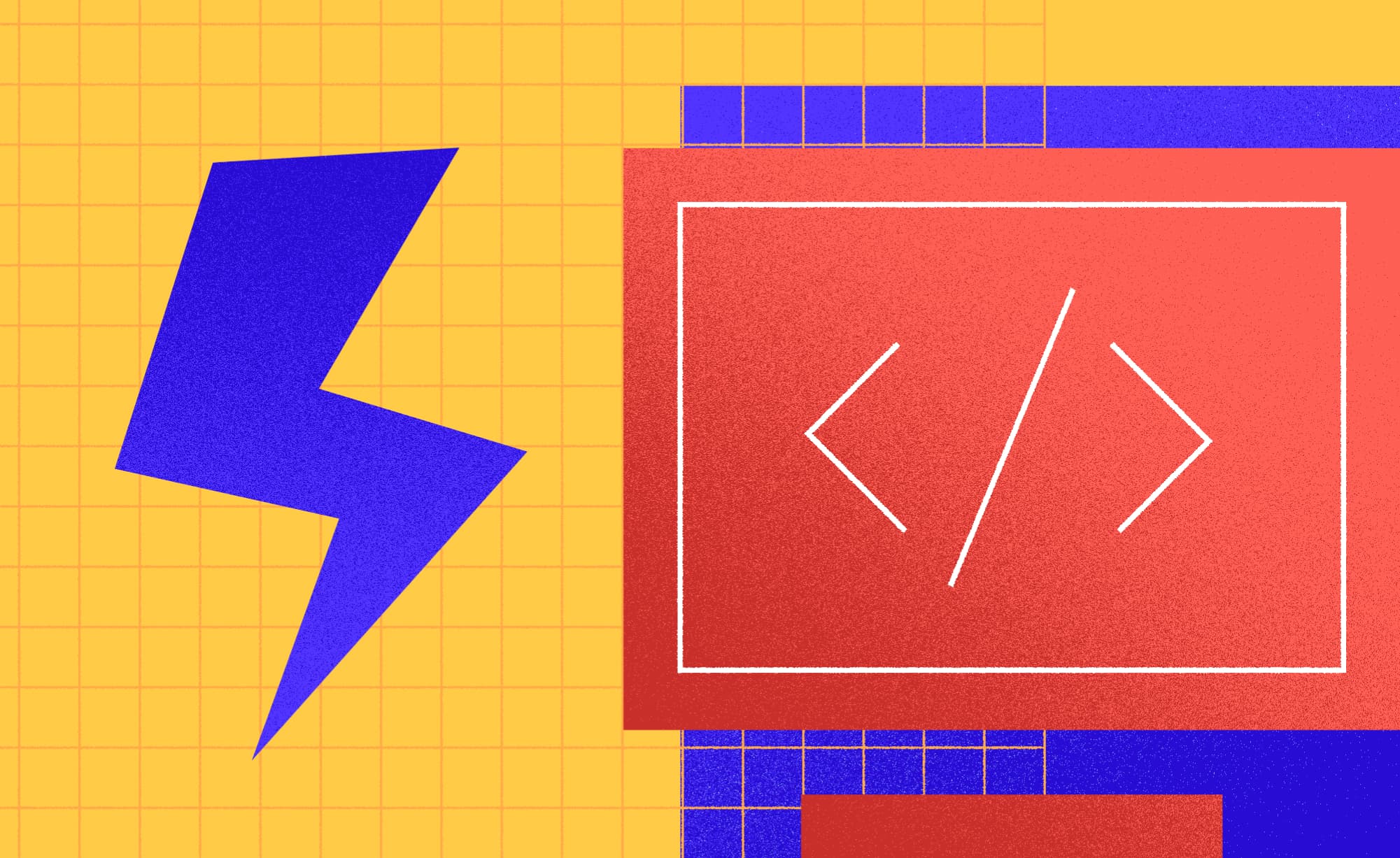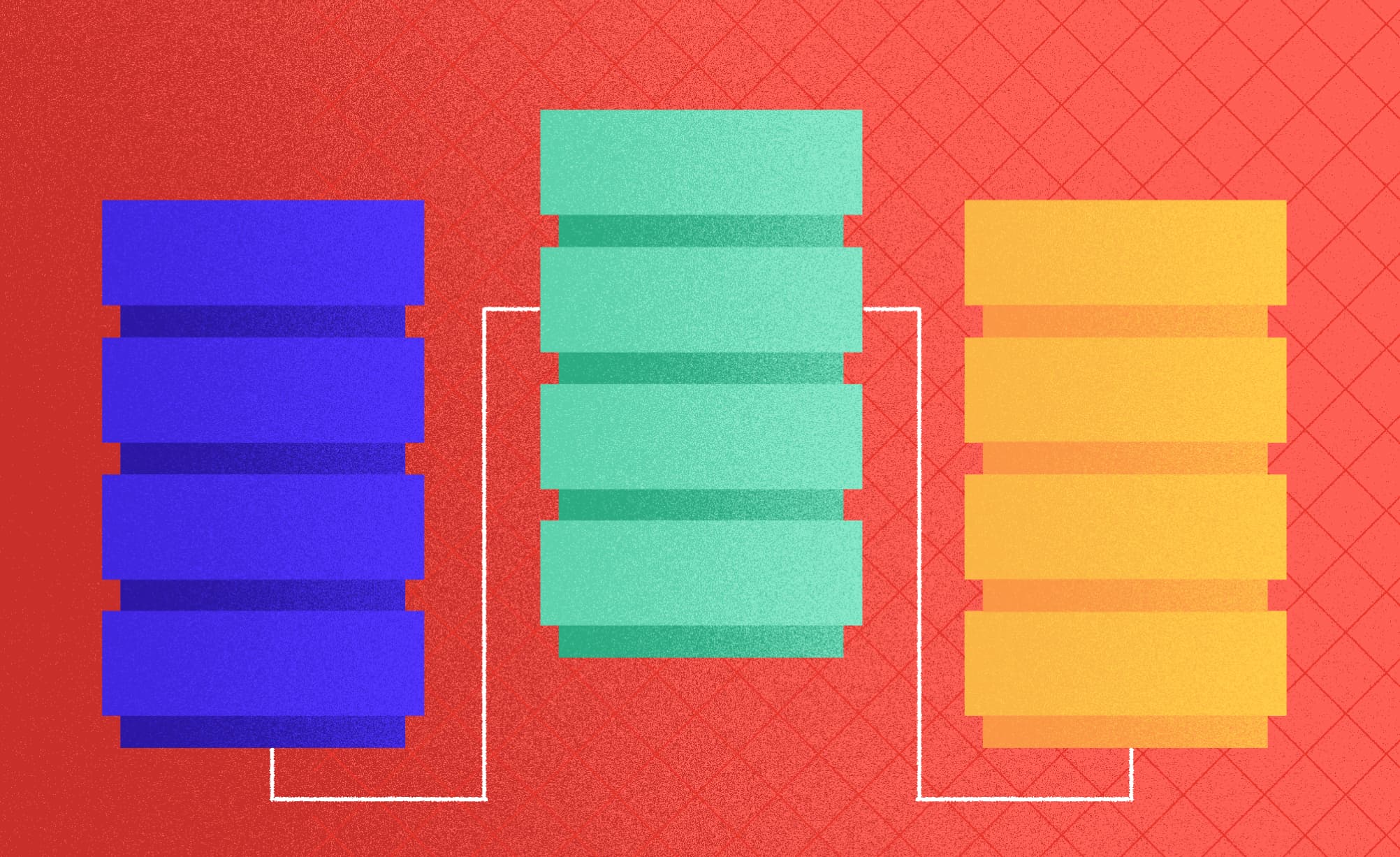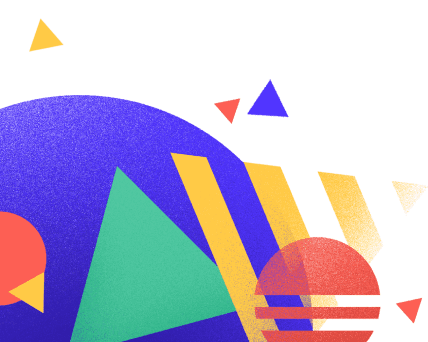Git, and Workflow Fundamentals
Bruno Kozina
2022-07-11
8min
Development
If you are starting a project or helping friends code, you'll likely use git for version management. This blog explains Git and how to use it.
Starting your project or maybe helping your friends with their code? Either way, Internet Archive says that there is a 73% chance that you will use git for version control. If you don’t belong to that 27%, I suggest you go step by step and read this blog for a better understanding of what git is, how it works, and how to use it properly.
What is Git?
In general, keeping track of the changes to a file or project over time would probably be impossible without some sort of version control system. As mentioned in the introduction, with around 73% of worldwide usage for version control, git is a free, open-source, and the most popular VC (version control) system in the programming world. Even though it’s not an acronym, “Get it together” describes git very nicely. Git stands for “Global Information Tracker,” and it’s used for tracking, storing, and (like a time machine) accessing any code version you need at any time. Git is also a collaboration tool for people to work and maintain the same project simultaneously and efficiently.
In this article, we will cover the following steps (respectively):
Installing git on your computer and creating a Github (or any other repository hosting manager tool) account
Creating or joining a git repository
Integrating (remote) changes - basic git commands
Git branching 101
Making pull requests
Conclusion
STEP 1: Install git on our computer
First, what you have to do is install git onto your local machine. There are various ways to install git, but we will go through 1 or 2 of the easiest ones.
For macOS users: You can run the command git using Xcode Command Line Tools.
gitThis is probably the easiest way. Another way to do it is by using the Homebrew package management system and simply running the command.
brew install git.For Windows OS users:
For Windows users, it is a bit different. The easiest way is to go to the official git website https://git-scm.com/download/win and follow all the straightforward installation steps.
For further information and a more detailed view, you can visit https://git-scm.com/book/en/v2/Getting-Started-Installing-Git and learn much more about how to start a Git project.
STEP 2: Creating a Github account
There are several repository hosting managers like Bitbucket, GitLab, or the most popular one, GitHub (which we will use in these examples).
So, after we did the initial step, the next step is either to create a git repository or join an existing one.
mkdir theProject
cd theProjectgit init
git clone https://github.com/Bruno2Kozina/Demo-projekt.gitActually, what you just did there is that you duplicated the remote repository and created your local environment where you will track the changes between what you will do locally and the current version of the code on the remote level. After you make some changes to the code, you will probably want to upload it to Github and connect it to the remote repository. In the next step, we will cover how to do that.
STEP 3: Git commands to integrate changes
https://i.ytimg.com/vi/ew732TEA1TU/maxresdefault.jpg There are three states which lead us to three main sections of projects changes integration:
Modified (The working tree) – Is the state where you have made some changes but not yet committed anything.
Staged (The staging area) – Is the state where files are stored which you want to commit.
Committed (The Git directory) – Is the state where a current snapshot of the file is stored in the local database in the .git folder.
A basic workflow goes like this:
Make changes to the code: After saving the file, changes are automatically read by git and shown in the Modified state.
git status git add
git reset
git commit <commit message>
git push git reset --soft HEAD~
git reset --hard HEAD~ There you go. You just made the changes to the current public branch you are on. Speaking of branches, if you are working on a larger project with more people, things can get a little bit trickier, and it is not that simple to keep track of who made the changes and when. In that case, we use the worktree (multiple branches), which helps us structure our project's workflow to maintain the project and review its changes.
STEP 4: Understand how branching works
Branching is a compelling concept for organizing and structuring the code version flow.
Here at Cinnamon Agency, we have a Git policy, which is defined by the size of the project. Every project, large or small, has one main branch, which is called master or main by default. In the previous examples, we already interacted with that branch by changing it. But what are the differences between large, medium and small projects? How and when to create new branches? How to interact with them? How to merge one to the other? We will cover all these questions and more with the next workflow example:
Someone invites you to the project and gives you a specific task. You clone the repository, initialize it, and you are ready to make some changes. Since other people are working on the same project at the same time, you don’t want to make changes directly to the main branch, instead, you will create your own and later merge it with the others:
git checkout -b 'some branch name'
After you made some changes, committed them, and pushed them, you will probably want to publish your branch to the remote repository. Before that, keep in mind that you will have to make some other steps to prevent the possible issues.
git pull origin main Conflicts - Conflicts are common in the development process. They often occur when someone is making changes on the same file as you while starting the merge process or during the one. For more information on how to solve them, check https://www.simplilearn.com/tutorials/git-tutorial/merge-conflicts-in-git
git merge some branch name git checkout
Also, keep in mind that there are git branching naming conventions for better quality and faster understanding of what you or someone did. This concept is highly recommended and mandatory used by most companies. Check it out on https://codingsight.com/git-branching-naming-convention-best-practices/
Voila, there you have it. Your changes are implemented to the actual state of the project's main branch. But, if you are a junior developer, there will probably be someone who will check if your code works and if the changes are correctly done before it is merged with the main or some other branch. Instead of merging it directly, you will have to make a pull request.
STEP 5 (optional): Make a pull request
As we said earlier, pull requests are used for reviewing someone else's code. If you are a Junior developer or you’re just joining the ongoing project, there is a high chance that pull requests will be your go-to.
The process is pretty straightforward. After you make the changes and push them to your origin branch, GitHub will automatically offer you the option “Compare & pull request”.
After you press it, you will add some Title and description, and choose which branches you want to merge and who you want to review the changes. A person reviewing your request will either approve it, reject it, or leave a comment on what you potentially need to fix.
To keep things in order, it is a good practice to always delete the branch that has been merged. Don’t worry, your commits will still be available and visible.
CONCLUSION:
Git is a potent tool for organizing and structuring your project workflow. In this article, we covered only the basics of using git in your work environment. Git has a lot more to offer, and there are plenty more exciting and useful features. I highly recommend you understand Git as much as possible. It will make your life a lot easier as a programmer, and you will be able to focus more on coding rather than fixing potential frustrating issues with code versions.
Subscribe to our newsletter
We send bi-weekly blogs on design, technology and business topics.